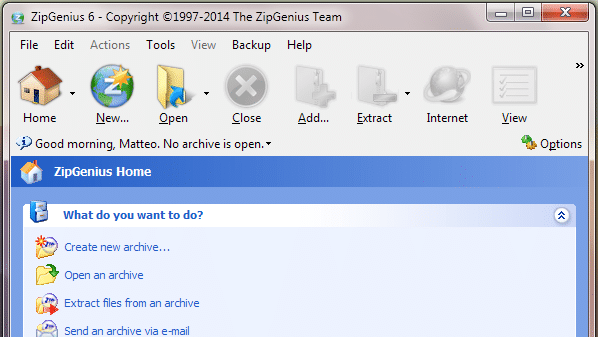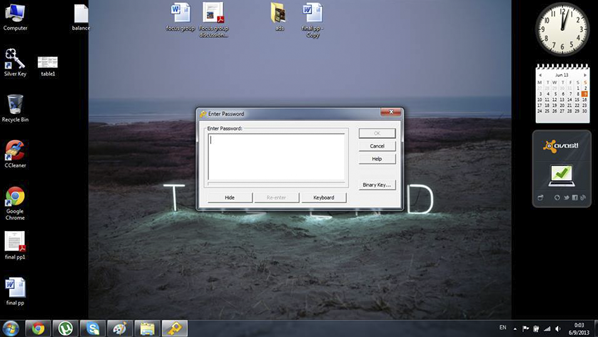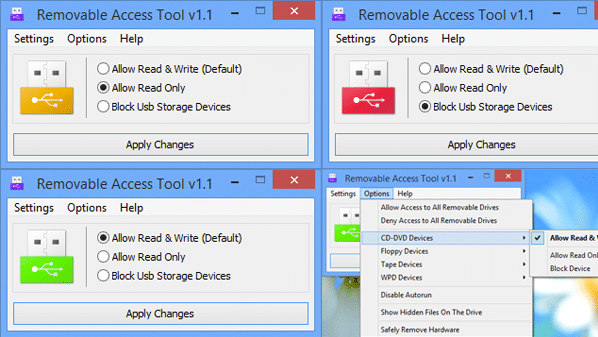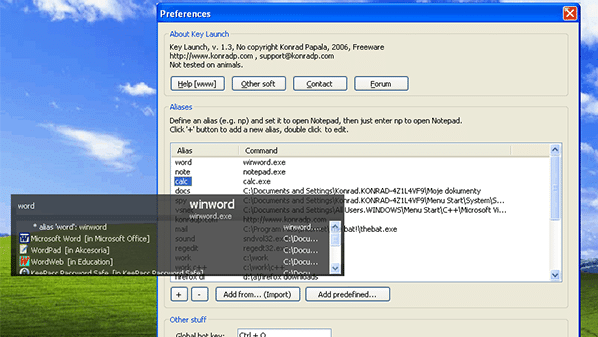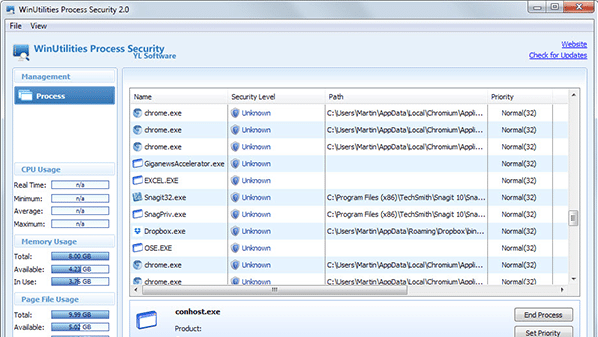10 برامج لإسترجاع الملفات المحذوفة
كثيرا ماتقوم بحذف العديد من الملفات من جهازك الشخصى ثم تتفاجئ بالحاجه اليها مره أخرى بعد وقت او ربما حدثت بعض المشاكل فى أحد الملفات او كروت الذاكرة تضطر الى مسحها بالكامل " فورمات " لكى تعمل مرة أخرى، ولكن المفاجأه ان كل ملف تقوم بحذفه لا يحذف تماما بمعنى الكلمه من الجهاز.
ولكن هناك العديد من البرامج المخصصه لاسترجاع الملفات المحذوفه لأن القرص الصلب يقوم بحفظ بيانات الملفات المحذوفه حتى بعد حذفها، أما عندما يتعلق الامر بأحد كروت الذاكرة الخاصة بهاتفك الذكى او ما الى ذلك لاسترجاع ملفاتها المحذوفه يجب استخدام البرنامج على نفس الجهاز المحذوف منه ملفات هذه الكروت.
اليك أفضل عشرة برامج تمكنك من استرجاع الملفات المحذوفه بكافة أنواعها :
1-
PhotoRec :
هذا البرنامج يقوم باستعادة الملفات المحذوفه من داخل كل مجلد بعينه تقوم باختياره ولكنه للأسف لا يقوم باسترجاع الملفات من المجلدات التى قومت بعمل فورمات لها أو كروت الذاكرة فهو مقتصر على استرجاع الملفات التى قمت بحذفها بنفسك.

2-
Recuva :
هذا البرنامج يقوم باسترجاع الملفات المحذوفه والمجلدات التى تم عمل فورمات لها ويقوم بتحديد كل ملف على حسب نوعه وترتيب الملفات المتشابه سويا مثل الصور والفيديو وهكذا.

3-
TestDisk :
كثيرا مايحدث تلف احد اقسام القرص الصلب " الهارد " وتصبح عاجزا عن الدخول الى الملفات بداخله، يتيح لك هذا البرنامج استرجاع الملفات من داخل الاقسام التالفه بسهولة وكذلك اصلاحها وان لم يتمكن من اصلاحها يقوم باسترجاع الملفات أولا ثم عمل فورمات له.

4-
Ultimate Boot CD :
يقوم هذا الجهاز باعادة جميع الملفات المتواجده على القرص الصلب فى حالة عدم امكانية الدخول الى النظام بسبب تلف القرص، فيعمل البرنامج من خلال قرص مرن CD ويقوم بجمع الملفات وتخزينها على فلاش ميمورى.

5-
UndeleteMyFiles Pro :
واحدا من افضل واسرع البرامج فى استرجاع الملفات المحذوفه من المجلدات وكروت الذاكرة وبه العديد من الادوات الاخرى بالعديد من المميزات.

6-
Pandora Recovery :
يتيح لك هذا البرنامج عرض جميع المحتويات المسترجعه داخل البرنامج قبل استعادتها على الجهاز ليتيح لك اختيار ماتريد استرجاعه ومالا تريده، بالاضافة الى استرجاع جميع الملفات المخفيه على الجهاز عند حذفها بالخطأ.

7-
Restoration :
واحدا من أقوى برامج استرجاع الملفات ايضا ولكن ميزة هذا البرنامج هى صغر حجمه وهى 400 كيلوبايت فقط مما يسهل تحميله واستخدامه.

8-
Glary Undelete :
يقوم البرنامج بعمل مسح شامل على جميع الاقسام والمجلدات وعرض جميع الملفات المحذوفه بالاسم والمساحة ويتيح لك اختيار أى الملفات تريد استرجاعها.

9-
Orion File Recovery :
واحدا من أقوى وأسهل البرامج فى استرجاع الملفات والكن الميزة فى هذا البرنامج هى امكانية تدمير البيانات بالكامل من على الجهاز لعدم امكانية استرجاعها مره أخرى بأى برنامج آخر وليس فقط استرجاع الملفات المحذوفه.

10-
Wise Data Recovery :
البرنامج يتمتع بتصميم بسيط وسهل يتيح لك اولا اختيار المجلد او القسم الذى تريد استرجاع الملفات المحذوفه منها ثم البدء بعد الملفات واسترجاعها بسهولة.